It is a common scenario that we require specified amount to be displayed in words. So we manually write it in words and forget to change it when respective amount in number changes leading to anomoly between amount in number and words. Accordingly various approaches or options to solve this problem have been discussed in this article :-
- Using in-built Excel functions
- Using Excel-BI add-in
- Using XML Webserive
- Using Macro
Compatible Versions: Any version of Excel (works in Google Spreadsheet too)
Function Used: IF, MOD, INT, INDEX
Excel has awesome in-built handy functions which can solve very complex calculations. You may not even require macro for this. Just a proper and systematic approach may provide solution to it.
A small excel template (file) is displayed below which can convert any number to words. Sheet named logic contains actual implementation. Try changing amount to see the result.
You are free to download this file, or try it online. While integrating this functionality in your own file, please copy both sheets i.e. “demo” & “logic”. Link amount to be converted to cell E2 of “logic” sheet. In cell E17 of “logic” you get amount converted to words, which can be linked to the cell where you want amount in words.
Compatible Versions: Office 2007, 2010, 2013, 2016, 2019 & Office 365
Function Used: BI.AMOUNTTOWORD
Developer/Administrator of Excel Kida website provides a Free of Cost add-in named Excel-BI. Information about add-in like how to download, install and use it is available on below website. On installing add-in, a new function named BI.AMOUNTTOWORD gets available.
https://erpcloudanalysis.in/excel-bi
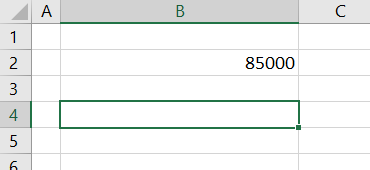
With prefix “Rupees” and suffix “Only”
Compatible Versions: Office 2013, 2016, 2019 & Office 365
Functions Used: WEBSERVICE & FILTERXML
Excel has in-built function named WEBSERVICE which can fetch data from any URL which can return XML format data. Excel has another built-in function named FILTERXML which can extract data from XML. So using these 2 functions, we will convert number to words.
Excel Kida Website hosts publicly available webservice for such type of functionality free of cost. The number to be converted into words need to be specified in URL of webservice. Conversion from number to words is done on Excel Kida Web-Server and result is returned back to Excel.
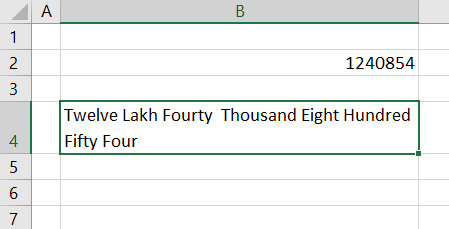
For example let's assume amount in number is written in cell B2. So the syntax for converting amount to words in cell B4 will be
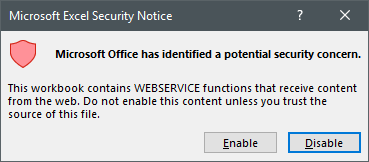
In many cases you might need to prefix “Rupees” and suffix “Only” to amount in words. So below expression can be used to achieve this
Excel Kida plans to implement support for converting amount to Hindi words in future.
Compatible Versions: Any version of Excel
Function Used: AMOUNTTOWORD
Macro is a Visual Basic programming solution to automate tasks in Excel. The macro file implementation for the above can be downloaded from below link
Amount to Words VBA Macro
To import macro into any Excel file go to Developer Tab and Click Visual Basic icon or press Alt + F11
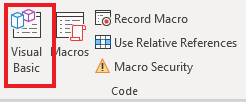
VBA Project window will open. Right Click Microsoft Excel Objects > Import File . Browse the amount-to-words.bas file downloaded from above link
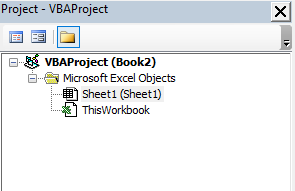
After importing project window should display macro file (as shown below)
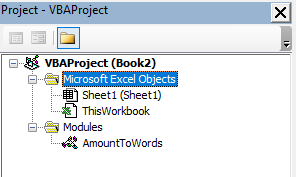
Close the Visual Basic Window. Now a new function named AMOUNTTOWORD becomes available. Use this function as shown below.